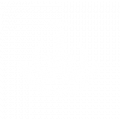BAB I PEMANFAATAN TEKNOLOGI INFORMASI DALAM PEMBELAJARAN
1.1 Teknologi Informasi Dalam Pembelajaran
Pembelajaran saat ini dan dimasa mendatang, kebutuhan teknoloi informasi dan telekomunikasi merupakan sektor yang paling dominan. Siapa saja yang menguasai teknologi ini, maka dia akan menjadi yang terbaik dalam dunianya. Teknologi informasi banyak berperan untuk kebutuhan sehari – hari, diantaranya kebutuhan pribadi, perusahaan, pendidikan, dan lain – lain. Pada saat ini mulai terasa dunia pendidikan khususnya telah terjadi pergeseran, dari pendidikan tatap muka yang konvensional kea rah pendidikan yang lebih terbuka(pemanfaatan media internet).
Dengan adanya perkembangan teknologi informasi dalam bidang pendidikan, maka pada saat ini sudah dimungkinkan untuk diadakan belajar jarak jauh dengan menggunakan media internet unruk menghubungkan antara mahasiswa dengan dosennya, melihat jadwal kuliah, mengambil materi kuliah, mengirim berkas tugas, semua itu dapat dilakukan secara online.
1.2 E-Learning
E-learning merujuk pada penggunaan teknologi dalam pembelajaran dan pendidikan. Ada beberapa aspek untuk menggambarkan perkembangan intelektual dan teknis e-learning, yang dapat dikategorikan ke daerah diskrit. Ini dibahas pada gilirannya pada bagian artikel ini:
1. e-learning sebagai pendekatan pendidikan atau alat yang mendukung mata pelajaran tradisional;
2. e-learning sebagai media teknologi yang membantu dalam komunikasi pengetahuan, dan pengembangan dan pertukaran;
3. e-learning itu sendiri sebagai subjek pendidikan, program tersebut dapat disebut “Ilmu Komputer” atau ” Teknologi Informasi dan Komunikasi (TIK) “;
4. e-learning perangkat administrasi seperti sistem informasi manajemen pendidikan (EMIS).
5. e-learning adalah Medium studi tanpa Guru dan Fisik Kelas.
6. e-learning yang bermanfaat ekonomis karena tidak menggunakan Kertas & Pensil. (Diambil dari http://en.wikipedia.org/wiki/E-learning).
1.3 E-Book
Web aplikasi ini berfungsi untuk menampung sebuah bentuk buku yang dapat dibuka secara elektronis melalui komputer. E-book ini berupa file dengan format bermacam-macam, ada yang berupa pdf (portable document format) yang dapat dibuka dengan program Acrobat Reader atau sejenisnya. E-book juga dapat di manfaatkan untuk kelancaran perkuliahan, dosen dapat mengupload data atau materi yang akan di berikan kepada mahasiswanya, mahasiswanya bisa langsung mendownload semua materi yang di berikan dengan lebih cepat dan nyaman. E-book juga bisa di artikan sebagai system pendidikan yang menggunakan aplikasi elektronik untuk mendukung belajar mengajar dengan media internet, jaringan computer , maupun computer standalone.
1.4 PDF Konversi
Suatu proses pengkonversian file document, menjadi file Portable Document Format(PDF).
BAB II CARA MENGGUNAKAN E-LEARNING UNIVERSITAS KANJURUHAN MALANG
2.1 Halaman Utama E-Learning
Perkembangan teknologi informasi dan komunikasi yang sangat pesat mendorong berbagai lembaga pendidikan memanfaatkan sistem e-learning untuk meningkatkan efektivitas dan fleksibilitas pembelajaran. Melalui e-learning materi pembelajaran dapat diakses kapan saja dan dari mana saja. Di bawah ini merupakan tampilan depan e-learning.
Gambar 2.1 Halaman utama e-learning
2.2 Cara Login/Logout Web E-Learning
Agar dapat mengelola mata kuliah di e-learning seorang dosen harus masuk/login terlebih dahulu.
1. Untuk login silahkan mengakses alamat url ini : http://elearning.unikama.ac.id/
Gambar 2.2 Tombol login
2. Klik tombol login, maka akan keluar halaman login e-learning.
Gambar 2.3 Halaman login e-learning
3. Silahkan masukkan username dan password. Jika username dan password benar maka tampil halaman setelah login.
Gambar 2.4 Halaman user
4. Untuk logout/keluar , klik tombol keluar di pojok kanan atas
Gambar 2.5 Tombol keluar
2.3 Menmabah Course/Mata Kuliah
Untuk menambahkan mata kuliah baru ada beberapa langkah yang harus dilakukan, yaitu :
1. setelah login , pilih kursus kategori sesuai dengan jurusan yang diampu.
Gambar 2.6 Halaman kursus kategori
2. kemudian pilih kategori kursus sesuai dengan mata pelajaran yang diampu.
3. kemudian muncul halaman berikut, klik tombol tambah kursus baru untuk membuat mata kuliah baru baru.
Gambar2. 7 Tombol tambah kursus baru
4. Kemudian akan muncul form pengisian sebagai identitas mata kuliah yang akan ditambahkan. Isi data sesuai dengan kriteria mata kuliah tersebut.
Gambar 2.8 Halaman form pengisian mata kuliah
5. Setalah selesai mengisi data mata kuliah yang akan dibuat klik simpan perubahan.
6. ketika data telah terisi dengan benar maka akan muncul tampilan berikut
Gambar 2.9 Halaman kursus yagn telah dibuat
2.4 Menambahkan Label/Deskripsi
Untuk menambah label/deskripsi , langkah – langkah yang perlu dilakukan yaitu :
1. klik hidupkan mode ubah agar course bisa dikelola.
Gambar 10 Tombol turn editing on
2. setelah diklik maka pada list pertemuan akan tampak seperti berikut.
Gambar 2.10 Halaman setelah klik tombol turn editing
3. untuk membuat deskripsi dihalaman depan , klik tombol edit. Kemudian isi data deskripsi mata kuliah dan klik save.
Gambar 2.11 Halaman deskripsi label
2.5 Memasukkan Materi
Dalam e-learning untuk memasukkan materi mata kuliah ada beberapa jenis : materi berupa text/tulisan, materi berupa file yang di unggah, dan materi yang berasal dari web.
2.5.1 Materi Berupa Text
Anda dapat mengisi mata kuliah dengan materi teks. Langkah – langkah untuk menulis materi sebagai berikut.
1. Klik dropdown Tambahkan Sumber dan pilih Compose a text page
Gambar 2.12 Dropdown tambahkan
2. Setelah dipilih maka tampilannya akan seperti berikut, dan silahkan lengkapi data nama , penjelasan , isi materi lengkap nya.
Gambar 2.13 Halaman input data materi teks
3. Klik save and return to course.
2.5.2 Materi Berupa File
Anda dapat mengisi mata kuliah dengan materi yang berupa file(pdf,doc,xls,txt,ppt). Langkah – langkah untuk memasukkan materi berupa file :
1. Klik dropdown tambahkan sumber dan pilih Link to a file or web site. Maka tampilannya sebagai berikut.
Gambar 2.14 Halaman input data materi file
2. Lengkapi data tersebut, untuk mengunggah file silahkan klik Pilih Upload sebuah file.
Gambar 2.15 Halaman upload file
3. Silahkan pilih file yang akan di unggah. Kemudian klik pilih. Dan klik save and return to course.
2.5.3 Materi Berupa Link Web
Anda dapat mengisi mata kuliah dengan materi berupa link website. Langkah – langkah untuk memasukkan materi berupa link website :
1. Klik dropdown tambahkan sumber dan pilih Link to a file or web site. Maka tampilannya sebagai berikut.
Gambar 2.16 Halaman input data materi berupa link web site
2. Silahkan isi alamat website yang akan di jadikan materi. Dan save and return to course.
2.6 Membuat Tugas
Dalam e-learning pemberian tugas, mahasiswa bisa mengunggah file tugas tersebut atau dijawab sevara langsung
2.6.1 Tugas Dengan Upload File
Anda bisa memberi tugas dengan jawaban yang berupa file. Langkah – langkahnya sebagai berikut :
1. Klik dropdown Tambah aktivitas, pilih upload file tunggal.
Gambar 2.17 Halaman dropdown tambah aktivitas
2. Kemudian lengkapi data tentang tugas tersebut. Klik save and return to course.
Gambar 2.18 Halaman data tugas
2.6.2 Tugas Dengan jawaban Langsung
Anda bisa memberi tugas dengan jawaban secara online/langsung. Langkah – langkahnya sebagai berikut :
1. Klik Dropdown Tambah aktivitas, pilih Online Text.
Gambar 2.19 halaman data tugas
2. Kemudian lengkapi data tentang tugas tersebut. Klik save and return to course.
2.7 Membuat Kuis,Uts dan Uas
Anda bisa membuat kui, uts dan uas berupa pilhan gan atau isian. Langkah –langkah untuk membuat :
1. Klik dropdown Tambah Aktivitas, pilih kuis.
Gambar 2.20 Halaman data kuis
2. Lengkapi data tersebut dan klik save and return to course.
3. Untuk setting sebagai pilihan ganda atau isian klik file yang telah dibuat.
Gambar 2.21 Halaman klik uts
4 . halaman setelah di klik. Setelah itu klik dropdown buat pertanyaan baru, pilih antara pilihan ganda dan isian.
Gambar 2.22 Tombol dropdown buat pertanyaan
5. Lengkapi data pertanyaan tersebut.
Gambar 2.23 Halaman data pertanyaan
6. Kemudian klik simpan perubahan. Dan untuk menampilkan soal tersebut , centang soal yang sudah di buat. Dan klik tambah.
Gambar 2.24 Halaman untuk menampilkan
2.8 Membuat Forum
Anda bisa membuat sebuah forum untuk melakukan diskusi. Langkah – langkah nya sebagai berikut :
1. Klik Dropdown Tambah aktivitas. Pilih forum.
Gambar 2.25 halaman data forum
2. Lengkapi data – data yang di butuhkan, kemudian klik save and return to course.
BAB III CARA MENGGUNAKAN E-BOOK UNIVERSITAS KANJURUHAN MALANG
3.1 Tampilan Depan
Di bawah ini adalah tampilan depan dari aplikasi E-Book yang berbasis web yang di miliki oleh kampus kanjuruhan malang
Gambar 3.1 Tampilan Depan
User harus melakukan login untuk masuk kedalam e_book. Ada (3) tiga hak akses dalam aplikasi ini yang terdiri dari mahasiswa, dosen dan administrator. Setiap user yang mendaftar untuk menjadi member E-Book di wajibkan untuk mengisi registrasi yang tersedia di bawah menu login dan akan di aktivasi oleh admin.
Gambar 3.2 Form registrasi
3.2 Tampilan Menu Utama
Setelah anda login anda akan masuk kedalam menu utama yang menampilkan beberapa menu dan daftar file yang pernah di upload, dan anda dapat mengunakan fasilitas – fasilitas yang tersedia di dalam aplikasi ini.
Di dalam menu utama ini banyak terdapat menu-menu yang memudahkan untuk pengunaan E-Book, tercantum juga fasilitas untuk menampilkan list – list file yang pernah di upload sekaligus untuk mendownloadnya.
3.3 Menu Members
Aplikasi ini di lengkapi dengan menu members atau menu yang menampilkan siapa saja yang menjadi anggota diaplikasi E-Book.
Gambar 3.4 DaftarAnggota
Menu ini dapat juga menampilkan detail dari anggota tersebut dengan klik nama yang anda inginkan maka detail biodata yang dari anggota yang anda pilih ankan muncul seperti gambar di bawah ini.
Gambar 3.5 Detail Daftar Anggota
3.4 Menu E-Book Titles
E-Book titles adalah menu yang menyedikan daftar file yang sudah di upload kedalam aplikasi E-Book, fungsinya adalah untuk mempermudah dalam melihat file.
Gambar 3.6 E-Book titles
3.5 Menu Download
Aplikasi ini juga di lengkapi menu download untuk memudahkan para user untuk mengambil file yang sudah di upload ke dalam aplikasi ini, pengunaan menu download ini cukup mudah klik saja menu download lalu akan muncul daftar file yang tersedia.
Gambar 3.7 Tampilan Menu Download
Pilih file mana yang akan kita download maka akan keluar jendela sperti gambar 1.8
Gambar 3.8 Tampilan Download File
Selanjutnya pilih menu download, file maka akan langsung mengunduh file yang anda pilih.
3.6 Menu E-Book Detail
Menu ini di sediakan untuk mempermudah dalam memilih file, fungsinya untuk melihat detail dari file yang sudah di upload.
Gambar 3.9 Detail File
3.7 Menu Search
Search berfungsi untuk mencari dengan cepat file yang kita inginkan, dengan menu ini user dapat mencari file yang di iniginkan dengan cepat.
Gambar 3.10 Menu Search
Menu ini juga di lengkapi dengan pencari an sesuai dengan kategori yang tersedia di dalam menu titles yang memudahkan untuk mencari file susuae kaetgori yang di pilih.
3.8 Menu Select Department
Select Department ini berfungsi untuk mencari file yang berhubungan dengan department yang kita pilih, atau sesuai fakultas yang kita pilih.
Gambar 3.11 Select Department
Dengan adanya menu ini user di mudahkan dalam pencarian yang berhubungan dengan fakultas jadi pencarian tersebut dapat lebih cepat.
3.9 Hak Akses Dosen
Fasilitas ini di buat untuk para dosen yang akan membagikan materi-materinya. Dosen memiliki hak akses dengan melakukan regristrasi yang sudah di jelaskan di atas, jika dosen ingin masuk kedalam form dosen dosen harus melakukan login
Gambar 3.12 Login Form Dosen
Deangan adanya hak akses ini maka hak akses dapat di bedakan antara hak akses mahasiswa, dosen dan admin. Yang mendapatkan hak akses untuk masuk adlah dosen dan admin.
3.10 Member Form
Gambar 3.13 Member Form
Fasilitas yang ada pada menu ini di buat untuk mempermudah dosen uantuk mengunakan dan juaga menjalankan dengan mudah. Di menu ini dosen dapat membuatkan akun member untuk mahasiswanya dengan cara mengisi form yang sudah tersedia, lihat gambar 1.13
3.11 New E-Book
Menu ini berfungsi untuk mengupload file, menu ini diperuntuhkan untuk memfasilitas I para dosen agar dapat mengupload file – file dengan mudah, carany cukup mudah hanya amengisikan form yang sudah tersedia di dalam aplikasi ini.
Gambar 3.14 New E-book
Di menu ini ada dua Browse yang berfungsi untuk mengupload file dan yang satu berfungsi untuk mengupload cover dari file tersebut.
3.12 New Password
Fasilitas ini di buat untuk kenyamanan user, jika user ingin mengati password yang lama dengan yang baru.
Gambar 3.15 New password
Pengatian password ini cukup mudah tinggal mengisikan password baru saja, tetapi untuk user tidak bisa di rubah karena berhubungan langsung dengan identitas user.jika user telah selesai dan akan keluar dari halaman di sediakan juga fasilitas logout untuk keamanan akun anda.
BAB IV KONVERSI DOKUMEN WORD KE PDF
Pada bab ini kita akan mencoba untuk melakukan konversi dokumen yang biasa kita gunakan yaitu dengan menggunakan program aplikasi Microsoft word ke suatu format dokumen yang dikenal dengan istilah PDF(Pertable Document Format). Dokumen format pdf tersebut biasa digunakan untuk kebutuhan share dokumen di internet dimana dokumen – dokumen yang dibutuhkan tersebut mempunyai kapasitas file yang relative kecil.
Pengkonversian dokumen Ms-Word format PDF tersebut dilakukan selain mempunyai keuntungan memperkecil kapasitas file ada juga fasilitas yang tidak kalah pentingnya adalah pengaturan pengaman dokumen.
Sebelum melakukan proses konversi, yakinkan terlebih dahulu computer kita sudah terpasang perangkat lunak Adobe Acrobat Profesional. Jika dalam computer kita telah terpasang adobe Acrobat Profesional, maka pada menu Microsoft word akan muncul menu Adobe PDF seperti pada gambar 4.1.
Gambar 4.1 Menu/icon Adobe PDF pada Ms-Word
Untuk melakukan konversi dokumen tersebut pasa dasarnya ada dua macam, dapat melakukan lewat menu/icon pada ms-word atau melakukan klik kanan secara langsung pada file ms-word yang akan dikonversi.
Untuk melakukan konversi lewat menu/icon pada ms-word, terlebih dahulu bukalah file ms-word seperti pada gambar 4.2 dan kemudian klik icon Convert to Adobe PDF.
Gambar 4.2 Tampilan dokumen yang akan dikonversi
Sedankan untuk melakukan konversi dengan melakukan klik kanan secara langsung pada file yang akan dikonversi, terlihat pada gambar 4.3 dan kemudian klik menu Convert to Adobe PDF.
Gambar 4.3 Tampilan file yang akan dikonversi
Dari langkah awal keduanya di atas, kemudian langkah berikutnya akan muncul kotak dialog yang meminta kita untuk menentukan tempat folder file hasil konversi untuk disimpan, seperti pada gambar berikut
Gambar 4.4 Menentukan tempat penyimpanan file hasil konversi
Kemudian akan tampil kotak dialog proses konversi seperti pada gambar berikut. Silahkan tunggu sejenak sampai mencapai 100% complete, dan berikutnya secara otomatis akan membuka dokumen yang di konversi tadi pada aplikasi Adobe Acrobat Profesional seperti pada gambar 4.6
Gambar 4.5 Kotak dialog proses konversi
Gambar 4.6 Dokumen hasil konversi