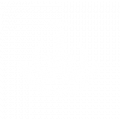BAB I PEMANFAATAN WEBSITE SEBAGAI MEDIA INFORMASI
1.1 Fungsi Website
Website bisa digunakan sebagai dijadikan sebagai sarana interaksi antar sesama netter (pengguna internet). Melalui website, Anda bisa memperoleh informasi yang akurat dan tepat karena di dalam website biasanya terdapat informasi yang sedang Anda cari dan berbagai hak yang mungkin belum Anda ketahui sehingga Anda juga mandapatkan informasi yang lebih banyak dengan adanya website itu. Selain itu, orang yang ingin menanyakan sesuatu kepada pengelola website menjadi lebih mudah karena biasanya pada situs terdapat kontak yang bisa dihubungi atau no.HP atau no.telepon atau fasilitas kontak langsung kepada pengelola website dengan memanfaatkan YM (e-mail dari yahoo). Jika ada beberapa hal yang Anda tanyakan, Anda bisa langsung memanfaatkan berbagai fasilitas untuk bisa mendapatkan sebuah jawaban atau data dari pengelola website tersebut.
1.2 Web Universitas Kanjuruhan Malang
Berfungsi untuk menampung segala informasi yang berhubungan dengan kegiatan – kegian yang berhubungan dengan Universitas.
1.3 E-Document
Berfungsi sebagai media penyimpanan, bisa berupa file gambar ataupun dokumen dan dapat di bagikan ke pengguna lain.
1.4 E-Mail
Surat elektronik, paling sering disebut sebagai email atau e-mail sejak ca. 1993, adalah metode pertukaran pesan digital dari penulis untuk satu atau lebih penerima. Email modern beroperasi di seluruh internet atau lainnya jaringan komputer . Beberapa sistem email awal diperlukan bahwa penulis dan penerima berdua akan secara online pada saat yang sama, yang sama dengan instant messaging . (Diambil dari http://en.wikipedia.org/wiki/Email).
BAB II CARA MENGGUNAKAN WEB UNIVERSITAS KANJURUHAN MALANG
2.1 Halaman Utama Web Unikama
Aplikasi web unikama ini berfungsi untuk menampung informasi – informasi yang berkaitan dengan universitas kanjuruhan malang, seperti berita terbaru dari universitas, agenda – agenda yang di adakan oleh universitas, pengumuman – pengumuman terbaru dari universitas, visi misi universitas, berita – berita dari fakultas yang ada di universitas, visi misi tiap fakultas.
Gambar 2.2 Menu – menu web unikama
Gambar 2.3 Tampilan blog dosen
Gambar 2.4 Tampilan berita terbaru
Menampilkan informasi berita terbaru unikama.
Gmabar 2.5 Halaman UKM unikama
Menampilkan halaman fakultas – fakultas unikama
Gambar 2.6 Halaman fakultas
Di halaman fakultas ini menampilkan berita – berita fakultas, agenda yang ada di fakultas dan pengumuman terbaru.
Gambar 2.7 Halaman berita ilmiah
Tampilan apabila klik detail berita di web unikama
Gambar 2.8 Halaman detail
Gambar 2.9 Tampilan menu
Dalam menu link menampilkan informasi dari PSKT, informasi ejournal, informasi pengumuman, dan agenda agenda universitas.
2.2 Struktur Menu Halaman User
Adapun struktur menu pada halaman user web unikama adalah sebagai beirkut :
– Konten statis
– Artikel
– Agenda
2.3 Penggunaan
Untuk memulai akses ke halaman admin web unikama ini :
1. Buka web browser dengan alamat url sebagai berikut : unikama.ac.id/bimakusakti
2. Kemudian tekan enter, dantampilannya sebagai berikut.
Gambar 2.10 Tampilan Login
Masukkan Username dan Password, setelah itu klik tombol Login sehingga menampilkan halaman sebagai berikut.
Gambar 2.11 Halaman user setelah login
2.4 Menu Konten Statis
Menu ini berfungsi untuk mengisi menu dan pengumuman, untuk mengubah isi menu dan penguman dan untuk menghapus.
Gambar 2.12 Halaman konten
Untuk mulai memasukkan pengumuman klik tombol konten baru.
Gambar 2.13 Halaman input pengumuman dan menu baru
Gambar di atas adalah tampilan untuk input menu dan pengumuman baru, pada bagian ini user harus memasukkan Judul pengumuman atau menu, pilih kategori menu untuk menu dan pengumuman untuk pengumuman, publikasi pilih ya untuk di tampilkan dan tidak apabila tidak akan di tampilkan.
Untuk mengubah isi menu atau pengumuman, silahkan klik tombol edit.
Gambar 2.14 Tombol edit , publish delete konten statis
Maka akan keluar halaman seperti halaman input menu atau pengumuman. Silahkan ubah data yang ingin dirubah, kemudian klik simpan.
Untuk menghapus berita klik tombol hapus.
2.5 Menu Artikel
Menu ini berfungsi untuk mengisi artikel – artikel baru, untuk mengubah isi artikel yang sudah ada dan untuk menghapus.
Gambar 2.15 Halaman artikel
Untuk mulai memasukkan pengumuman klik tombol artikel baru.
Gambar 2.16 Halaman input artikel
Gambar di atas adalah tampilan untuk input artikel baru, pada bagian ini user harus memasukkan Judul artikel, pilih kategori artikel, masukkan cuplikan berita di text intro, masukkan semua isi artikel di text full, publikasi pilih ya apabila ingin d tampilkan, klik simpan.
Untuk mengubah isi artikel, silahkan klik tombol edit.
Gambar 2.17 Tombol publish, edit, dan hapus
Maka akan keluar halaman seperti halaman input artikel . Silahkan ubah data yang ingin dirubah, kemudian klik simpan.
Untuk menghapus berita klik tombol hapus.
2.6 Menu Agenda
Menu ini berfungsi untuk mengisi agenda – agenda baru, untuk mengubah isi agenda yang sudah ada dan untuk menghapus.
Gambar 2.18 Halaman agenda
Untuk mulai memasukkan agenda baru klik tombol agenda baru.
Gambar 2.19 Halaman input agenda
Gambar di atas adalah tampilan untuk input agenda baru, pada bagian ini user harus memasukkan tanggal agenda, nama agenda, deskripsi dari agenda, centang ya pada tampilkan contact person apabila ingin di tampilkan contact personnya, masukkan nomer contact person, publikasi pilih ya apabila ingin di tampilkan, klik simpan.
Untuk mengubah isi agenda, silahkan klik tombol edit.
Gambar 2.20 Tombol publish, edit, dan hapus
Maka akan keluar halaman seperti halaman input agenda . Silahkan ubah data yang ingin dirubah, kemudian klik simpan.
Untuk menghapus berita klik tombol hapus.
2.7 Penggunaan Halaman User Berita Ilmiah
Untuk memulai akses ke halaman admin web berita ilmiah ini :
1. Buka web browser dengan alamat url sebagai berikut : unikama.ac.id/prof
2. Kemudian tekan enter, dan tampilannya sebagai berikut.
Gambar 2.21 Halaman login user berita ilmiah
Masukkan Username dan Password, setelah itu klik tombol Login sehingga menampilkan halaman sebagai berikut.
Gambar 2.22 Halaman user berita
2.8 Menu Biodata
Sebelum user bias menulis berita ilmiah harus terlebih dahulu melengkapi biodata, klik isi.
Gambar 2.23 Halaman input biodata
Gambar di atas adalah tampilan untuk input biodata baru, pada bagian ini user harus mengisi nama lengpak, jabatan di universitas, alamat lengkap, nomer hp, tanggal lahir, tempat lahir, jenis kelamin, email, dan informasi lain, apabila ingin memasukkan foto klik browse.
Gambar 2.24 tampilan browse gambar
Silahkan pilih foto yang akan di gunakan , kemudian klik open, setelah itu klik simpan.
Untuk mengubah isi biodata, silahkan klik tombol isi. Maka akan keluar tampilan seperti input biodata. Silahkan ubah isi yang ingin di ubah, kemudian klik edit.
2.9 Menu Input Berita
Menu ini berfungsi untuk mengisi berita ilmiah baru, untuk mengubah isi berita ilmiah yang sudah ada dan untuk menghapus
Gambar 2.25 Halaman berita
Untuk mulai memasukkan berita ilmiah baru klik tombol tambah.
Gambar 2.26 Tampilan input berita ilmiah
Gambar di atas adalah tampilan untuk input berita ilmiah baru, pada bagian ini user harus mengisi judul berita, isi berita , kemudian klik simpan.
Untuk mengubah isi berita, silahkan klik tombol edit.
Gambar 2.27 Tombil edit dan hapus
Maka akan keluar halaman seperti halaman input berita . Silahkan ubah data yang ingin dirubah, kemudian klik simpan.
Untuk menghapus berita klik tombol hapus.
BAB III CARA MENGGUNAKAN E-DOCUMENT UNIVERSITAS KANJURUHAN MALANG
3.1 Tampilan Depan Login Username dan password
Di bawah ini merupakan tampilan depan dari aplikasi e-document berbasis web yang di miliki Universitas Kanjuruhan Malang

Gambar 3.1 Tampilan Depan E-document
3.2 Fasilitas Web E-document
Aplikasi e-document yang digunakan Universitas Kanjuruhan Malang mempunyai beberapa fasilitas yang mendukung media komunikasi data, jadi memungkinkan untuk saling bertukar file atau data yang di inginkan
3.3 Membuat User E-document
Setiap pengguna akan di buatkan satu hak akses untuk masuk kedalam e-document, dan yang berhak membuatkan adalah dari tim MIS agar kami bisa memantau berapa pengguna dan dapat membenahi jika ada kesalahan sistem yang terjadi.
3.4 Login
Setelah anda mendaftar anda akan di berikan satu hak ases berupa user dan password sebagai anggota, maka langkah-langkahnya adalah melakukan Login untuk bisa masuk ke dalam sistem e-document dan menggunakan fasilitas – fasilitas yang tersedia.
Gambar 3.2 Login E-document
User yang melakukan login tidak di batasi dengan hak akses jadi semua penguna berfasilitas sama dan mempunyai hak akses yang sama. Untuk login ke dalam e-document ini kita harus mengisikan username dan password yang sudah terdaftar, selanjutnya tekan tombol login dan anda akan langsung masuk ke menu utama e-document, jika anda lupa atau tidak bisa login di e-document silakan menghubungi tim MIS.
3.5 Tampilan Menu Utama
Menu utama e-documet menyediakan beberapa fasilitas untuk saling bertukar data melalui internet dan lebih mudah dalam melakukan pengiriman file.
Gambar 3.3 Tampilan Menu Utama
Jika penguna akan melakukan pengiriman file ke sesama penguna maka dengan mengunakan e-documen ini akan lebih mudah, atau melakukan bimbingan jarak jauh antra dosen dan mahasiswa.
3.6 Cara Upload File
Upload file adalah fasilitas yang di berikan di e-document ini untuk lebih mudah dalam melakukan pertukaran file dan mudah untuk di kirim ke sesama user.
Gambar 3.4 Upload File
File yang di upload bisa bermacam-macam molai dari word, excel, powerpoint, musik dll. Tetapi file tersebut tidak lebih dari 100Mb. Karena terbatas dengan ukuran file yang lebih di tujukan ke file document.
3.7 Membuat Folder
Folder adalah fasilitas yang di berikan utnuk menyimpan file dan membuat lebih rapi dalam peletakan file-file penting agar memudahkan penguna untuk mencari jenis filenya.
Gambar 3.5 Membuat Folder
Fasilitas ini cukup mudah hanya menekan tombol new lalu pilih menu folder dan beri nama pada folder tersebut lalu tekan tombol Enter, maka anda akan mempunyai folder yang anda inginkan.
3.8 Berbagi Dokument Dengan Penguna Lain
Fasilitas share merupakan salah satu fasilitas yang akan di gunakan di e-document, fasilitas ini berfungsi untuk
Gambar 3.6 Berbagi File
Pilih file atau folder yang akan di bagikan lalu tekan tombol berbagi / share lalu ketik nama user yang kan dibagikan scara otomatis file sudah di bagikan dengan cepat tanpa menunggu lama.
Gambar 3.7 Membagi kepada user lain
Berbagi file kepada user lain sudah di lakukan dan file apapun dapat di bagikan dengna mudah, menu ini cocok untuk media konsultasi atau bimbingan antara dosen dan mahasiswa dengan jarak jauh.
3.9 Menghapus File
Fasilitas pelengkap lainnya di e-document adalah fasilitas menghapus file dengan mudah.
Gambar 3.8 Hapus File
Untuk menghapus file cukup mudah hanya seleksi file yang akan di hapus dan tekan tombol (X) yang ada di samping kanan file, file sudah terhapus.
3.10 Membuat Agenda
Fasilitas lain yang juga ada di e- document adalah fasilitas agenda fungsinya adalah untuk mencatat jadwal dan agenda.
Gambar 3.9 Menu Kalender
Gambar 3.10 Membuat Agenda
Untuk Membuat agenda di kalender cukup klik tanggal jadwal itu di laksanakan kita bisa menyeting jam dan juga tempat di mana di laksanakan agenda tersebut, kita juga bisa mengshare ke user lain tentang jadwal kita.
3.11 Merubah Nama Dan Password
Disedikan juga fasilitas merubah nama dan password agar penguna mersa lebih aman.
Gambar 3.11 Menu Personal

Gambar 3.12 From Merubah Nama Dan Password
Fasilitas untuk merubah nama dan password ini kami berikan untuk keamanan dan kenyamanan penguna.
BAB IV CARA MENGGUNAKAN E-MAIL UNIVERSITAS KANJURUHAN MALANG
4.1 Cara Login/Logout E-Mail
Untuk mulai menggunakan e-mail, seorang user/pengguna harus login terlebih dahulu.
1. Untuk login silahkan mengakses alamat url ini : https://mail.unikama.ac.id/mail/
Gambar 4.1 Halaman login e-mail
2. Setelah itu masukkan username dan password anda, apabila username dan password benar maka akan tampil halaman utama dari e-mail.
Gambar 4.2 Halaman utama e-mail
3. Untuk keluar/logout, silahkan klik tombol logout.
4.2 Mengirim Email Baru
Untuk melakukan pengiriman e-mail baru, langkah – langkah nya adalah :
1. Klik tombol Compose.
Gambar 4.3 Tombol compose/membuat e-mail
Gambar 4.4 Halaman menulis e-mail
2. Maka tampilan berikutnya seperti ini
3. Silahkan mulai menulis isi dari e-mail tersebut.
4.3 Melihat E-Mail Masuk
Untuk melihat e-mail masuk, silahkan klik menu Inbox di bagian menu seblah kanan.
Gambar 4.5 Tombol inbox
4.4 Menghapus E-Mail Masuk
Untuk menghapus e-mail masuk , langkah – langkahnya adalah :
1. Klik 1x e-mail masuk yang akan di hapus.
2. Kemudian klik tombol delete pada bagian menu sebelah atas.
Gambar 4.6 Tombol hapus e-
4.5 Membalas Kembali E-Mail Masuk
Untuk membalas kembali pesan e-mail yang sudah masuk langkah – langkahnya adalah :
1. Klik menu inbox, kemudian klik e-mail yang akan di balas.
Gambar 4.7 E-mail yang di balas
2. Klik tombol Replay Maka tampilan nya akan seperti ini.
Gambar 4.8 Halaman balas pesan e-mail
3. Tulis isi pesan balasan, dan klik sent untuk mengirim pesan balasan.
4.6 Melihat Pesan Terkirim
Untuk melihat pesan e-mail yang terkirim caranya, klik menu sent di bagain menu seblah kiri.
Gambar 4.9 Tombol menu draft
4.7 Menu Draft
Menu ini berfungsi untuk menampilkan data – data pesan email yang dibuat tapi blm jadi dikirim.
Gambar 4.10 Halaman pesan e-mail
4.8 Menu Junk
Menu ini berfungsi untuk menampilkan data – data pesan masuk email yang di anggap spam oleh system.
Gambar 4.11 Tombol menu junk
4.9 Menu Trush
Menu ini berfungsi untuk menyimpan data – data pesan email yang dihapus, sebelum benar – benar terhapus.
Gambar 4.12 Tombol menu trush
4.10 Menu Refresh
Menu ini berfungsi untuk mereload ulang halaman email ini.
Gambar 4.13 Tombol menu
4.11 Menu Forward
Menu ini berfungsi untuk membalas pesan email yang masuk.
Gambar 4.14 Tombol menu forward