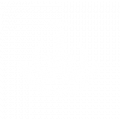TUTORIAL EPRINTS UNIKAMA
(DEPOSITOR)
Eprints Unikama merupakan penyimpanan naskah, dokumen karya ilmiah, skripsi, penelitian, tesis, gambar, video, audio, dan sebagainya, yang dibuat oleh segenap civitas akademika Unikama agar dapat digunakan bersama bagi seluruh pengguna yang berkepentingan atau peduli dengan peningkatan pendidikan di Indonesia.
Untuk dapat menggunakan Eprints, berikut ini adalah urutan langkah-langkahnya (uraian tentang langkah-langkah penggunaan Eprints tersebut hanya dapat dilakukan setelah Anda memiliki account/akun di URL Eprints Unikama). Account untuk tiap dosen dapat diperoleh/diminta kepada Unit Management Information System (MIS) Unikama.
- Login Repository Unikama
Sebagai awalan untuk dapat menggunakan Eprints Unikama, hal yang harus dilakukan adalah mengetikkan alamat URL http://eprints.unikama.ac.id pada browser dan anda akan melihat tampilan seperti di bawah ini:
Gambar 1.1. Halaman Utama Repository Unikama
Dari tampilan tersebut, klik pada “Login” pada bagian kiri atas tampilan menu utama, dan selanjutnya anda akan melihat tampilan seperti berikut ini:
Gambar 1.2. Halaman Login Repository Unikama
Pada tampilan tersebut, ketikkan Username dan Password anda, kemudian klik Login, dan tampilan yang akan muncul adalah tampilan manage deposit.
- Proses Entry Repository – Repository Unikama
Gambar 2.1. Halaman Manage Deposit Repository Unikama
Tampilan tersebut merupakan tahapan yang berfungsi untuk proses entry materi yang akan di upload. Materi tersebut berupa file yang berisi naskah, dokumen karya ilmiah, skripsi, penelitian, tesis, dan sebagainya, yang dapat berupa format teks, gambar, video, audio, dan lain-lain. Klik pada New Item. Tampilan yang akan anda lihat adalah seperti berikut ini:
2.1 Edit item Type – Repository Unikama
Gambar 2.2. Halaman Pilih item type pada Repository Unikama
Pada tampilan tersebut , klik pada pilihan yang sesuai dengan materi yang akan anda entry, kemudian klik Next. Kemudian anda akan masuk pada halaman seperti berikut ini:
2.2. Edit item upload – Repository Unikama
Gambar 2.3. Halaman Upload file pada Repository Unikama
Pada halaman ini anda ambil file yang akan di – entry, dengan cara klik pada Browse, klik nama file dari dokumen anda , klik Upload, kemudian klik Next. Setelah itu anda akan melihat tampilan seperti berikut ini:
2.3. Edit metadata file – Repository Unikama
Gambar2.4. Halaman Metadata file yang terupload pada Repository Unikama
Tampilan pada gambar 2.4. adalah contoh dari hasil proses entry materi atau file yang telah anda Browse dan Upload. Lalu anda dapat merubah metadata yang dimiliki oleh file tersebut. Pastikan field yang memiliki tanda bintang terisi agar dapat diproses ke proses berikutnya. Selanjutnya, setelah memastikan metadata file klik Next, dan akan muncul tampilan detail
2.4. Edit item Details – Repository Unikama
Halaman detail adalah proses entry detail dari file yang sudah diupload sebelumnya. Pada tab detail ini terdapat banyak field–field yang memberikan detail pada file . Pada setiap file type memiliki field yang berbeda, namun pastikan ada mengisi field yang memiliki tanda bintang agar file dapat diproses ke proses selanjutnya.
Berikut adalah contoh field pada item type article :
Gambar 2.5. Halaman Detail pada Repository Unikama
Pada gambar 2.5. terlihat tampilan yang merupakan proses pengisian detail dari file yang anda entry.
Rincian:
- Title (Diisi dengan judul artikel atau file )
- Abstract (Diisi dengan abstrak dari artikel tersebut)
- Creators (Diisi dengan nama dari penulis)
- Corporate Creators (Diisi apabila penulis lebih dari satu orang)
- Divisions (Klik pada pilihan fakultas dan prodi yang sesuai)
- Publication Details (Pada bagian ini, tiap item type memiliki field yang berbeda namun yang harus diisi adalah yang bertanda bintang untuk dapat melanjutkan ke tahap berikutnya. Untuk kolom yang lain berfungsi sebagai data pelengkap.)
Selanjutnya, klik Next. Tampilan yang akan muncul adalah seperti di bawah ini:
2.5. Edit item Subject – Repository Unikama
Gambar 2.6. Halaman Subject pada Repository Unikama
Pada gambar 2.6, klik pada Add sesuai dengan kategori artikel anda. Anda dapat memilih lebih dari 1 subjek untuk kategorisasinya yang disesuaikan dengan isi atau pembahasan di artikel atau file yang anda upload. Selanjutnya, klik Next, dan tampilan yang akan muncul adalah seperti berikut ini
2.6. Deposit item file – Repository Unikama

Gambar 2.7. Halaman Deposit item pada Repository Unikama
Pada gambar 2.7, klik pada Deposit Item Now, kemudian klik Next, dan tampilan yang akan muncul adalah sebagai berikut:
Gambar 2.8. Halaman Item Saved pada Repository Unikama
Pada gambar 2.8, anda dapat melihat contoh tampilan hasil dari seluruh rangkaian proses yang telah dilakukan sebelumnya.
Rincian:
- Details (Untuk melihat hasil dari proses entry)
- Summary (Untuk melihat judul, abstrak, dan bagian-bagian lainnya dari file yang diupload yang disebut dengan metadata)
Gambar 2.9. Halaman Manage deposit pada Repository Unikama
Pada tampilan seperti pada gambar 2.9 merupakan contoh setelah file anda ter-upload. Pada tabel deposit tersebut telah terlihat file yang telah anda upload tadi. Namun file tesebut belumlah terunggah di web repository Unikama. Dapat dilihat pada kolom item status, dimana statusnya adalah “Under review”. Untuk mempublikasikannya, maka anda perlu me-review file tersebut.
- Review – Repository Unikama
Gambar 3.1. Halaman Manage deposit pada Repository Unikama
Review adalah proses dimana user melakukan review terhadap file yang telah diunggah sebelumnya. Review ini bertujuan untuk memastikan, apakah file yang telah diupload sebelumnya sudah layak dipublikasikan atau tidak. Untuk mengakses review, anda dapat meng-klik menu review yang ada pada menu bar. Lalu akan muncul tampilan seperti pada gambar 3.1.
Di situ nampak daftar file yang telah diupload . untuk mereview file, pilih menu view item yang ada pada tabel. Namun jika sudah yakin akan kebenaran file, maka anda dapat memilih menu move to repository untuk mengunggahnya pada web repository Unikama, sehingga pengunjung mampu melihat file tersebut.
Gambar 3.2. Halaman Status item change pada Repository Unikama
Setelah memilih menu move to repository, maka akan muncul tampilan seperti pada gambar 3.2. dimana ada notifikasi “status of item changed to live archive” yang mengindikasikan keberhasilan mengunggah file pada web repository.
Jika sudah terunggah, maka item status yang semula “under review” akan berubah menjadi “live archive” seperti yang terlihat pada gambar 3.3.
Gambar 3.3. Halaman Manage deposit pada Repository Unikama